Scanned portable document format files are the ones that are converted into electronic form out of physical paper files. In our daily work and life, we usually need to create this kind of scanned files.
At this time, you can choose a faster solution. You can scan your documents first and then convert them to PDF by using appropriate software. Most enterprises today are changing to a paperless environment. Therefore, first, we need a scanner to help us handle big amounts of daily document.
In this article, we will introduce you three ways on how to scan pages into a PDF. Please follow a few simple steps explained below, I trust that you will be able to know how to scan pages into one PDF.
1. Windows Computer and PDF Editor
This way is the easiest way because you don't need to download and install any desktop program. First, you need a scanner, if you already have a scanned image of your document, you can convert it to a PDF file using a free online converter.
Step 1. Connect your scanner to your computer. Every scanner is different, so you should install the scanner according to its instructions.
Step 2. Place the documents in the scanner.
Step 3. Click the Windows logo in the bottom left corner of the screen and find the "Windows Fax and Scan" icon to begin to scan.
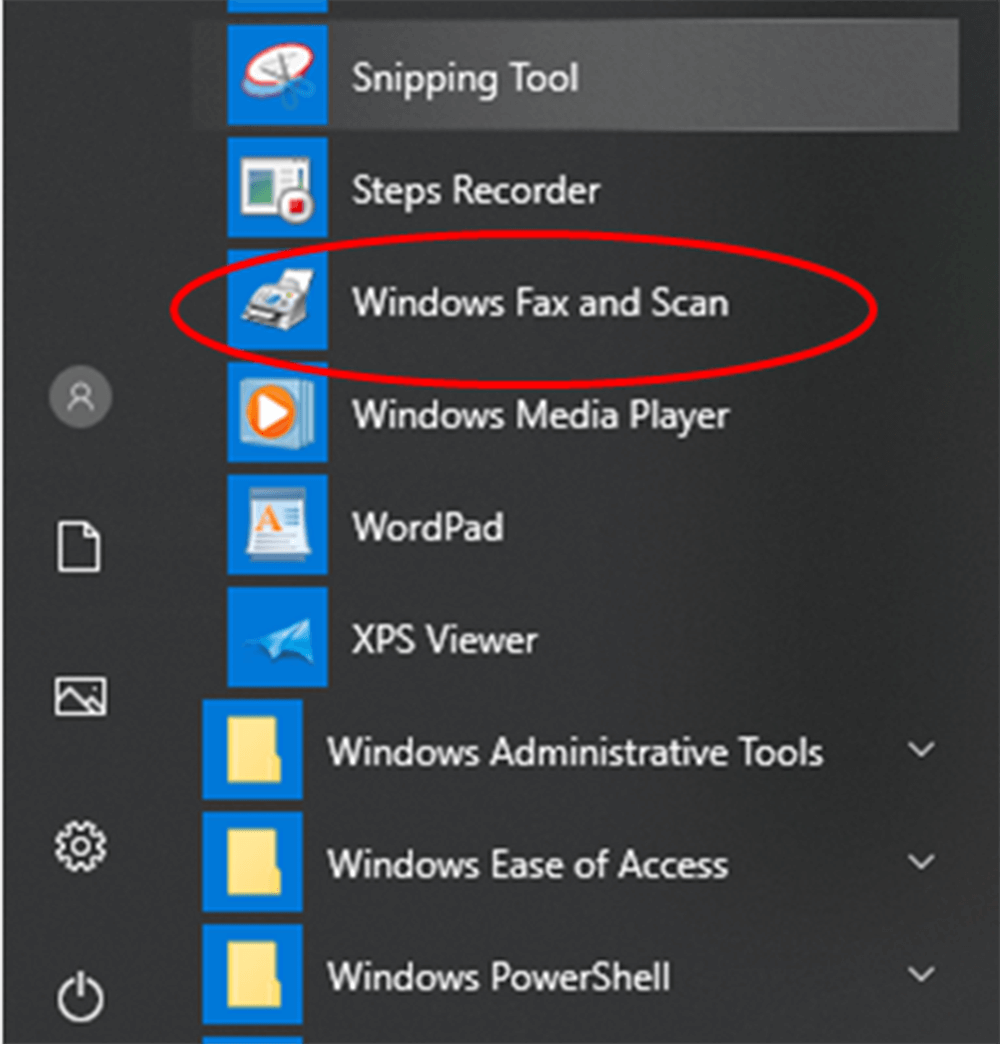
Step 4. Click the "New Scan" button to open a new window. This button is on the upper left side of the page.
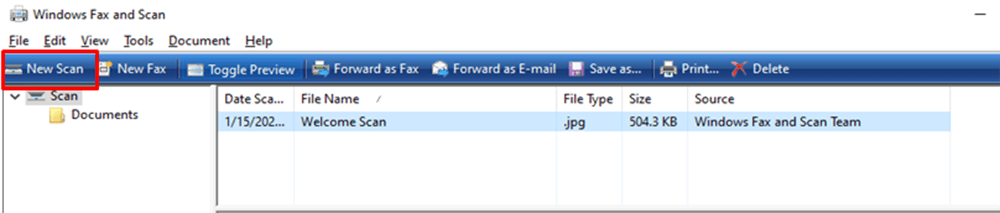
Step 5. Select a type of document. Click the "Profile" drop-down icon to choose one of the following options: Photo or Documents.
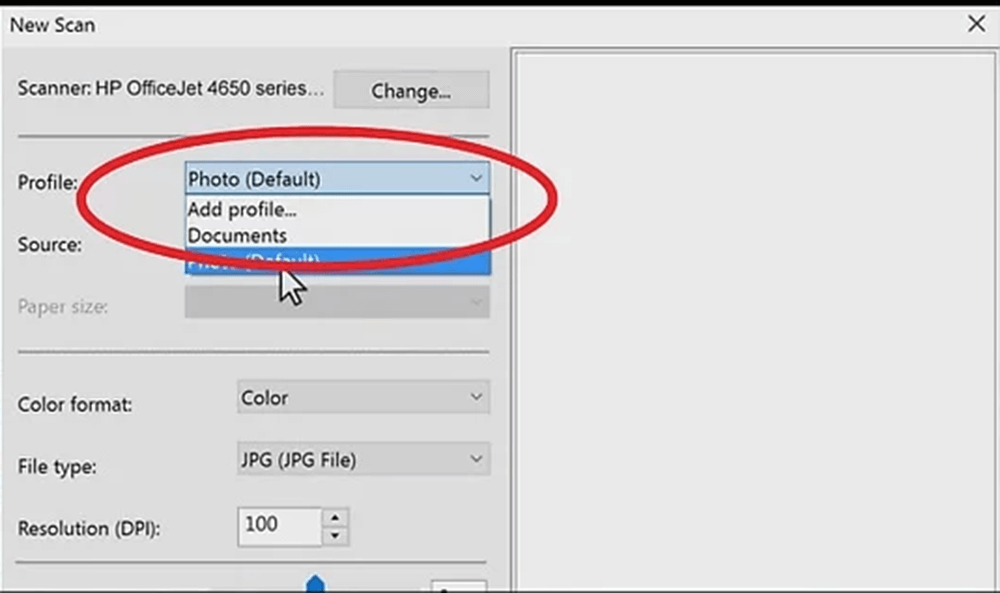
Step 6. Select the type of scanner. Click the "Source" drop-down icon to choose the type.

Step 7. Click the "Scan" button which is at the bottom of the window, then your document will begin scanning into your computer. You can also change color options here before clicking the "Scan" button.
Step 8. Click the "Save" button. It's at the bottom of the window. You will save your scanned files as a PDF in your selected save location. You can select the format you want to save. Some pages can't save as PDF format, so users can convert the scan pages to PDF by using other PDF creators, like EasePDF JPG to PDF. If you weren't able to scan a document directly into a PDF, this online website will allow you to turn scanned image pages into a PDF.
2. Wondershare PDFelement
Wondershare PDFelement is a desktop program. It not only can easily create, edit, convert and edit PDF documents on Windows and Mac but also can scan pages into a PDF. Next, we'll explain how to easily scan multiple pages into a PDF by using Wondershare PDFelement.
Step 1. First, you should install the Wondershare PDFelement in your computer and then connect to your scanner. Open the PDFelement and launch the "Scan to PDF" function by selecting the icon marked "From Scanner" in the "Home" menu bar.
Step 2. After clicking the "From Scanner" button, you can select your scanner device from the list of scanners in the first drop-down icon. You can also customize your pages that you need to scan by selecting the number of pages, the color mode, the resolution, and the paper size. When you finished, click the "Scan" button to start to scan.
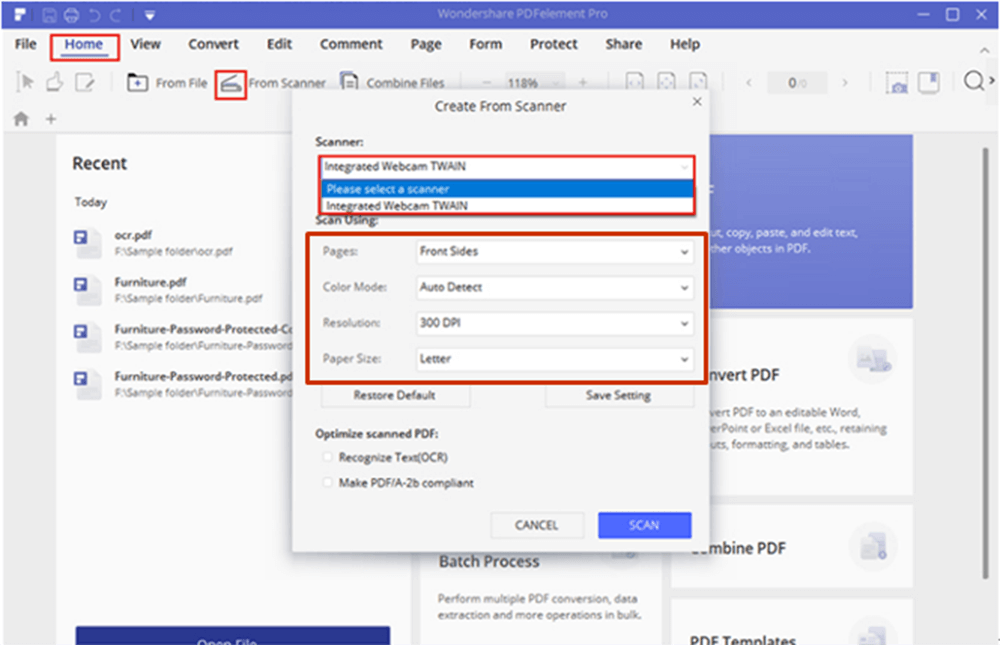
Step 3. Just wait for a few seconds, the pages in the scanner will be scanned into a PDF immediately. Editing the new PDF file or adding more scanned pages to create a PDF are all supported in your scanner.
3. Adobe Acrobat Pro DC
Adobe Acrobat Pro DC is one of the most widely used PDF editors in the market. Its function of scanning to PDF is very easy to use. Adobe Acrobat Pro DC is not only a useful PDF editor but also an extremely good PDF document scanner. Now I will introduce you how to scan pages into a PDF by using Adobe Acrobat Pro DC program.
Step 1. Install the Adobe Acrobat Pro DC in your computer and then double click its icon on your computer desktop to open the program.
Step 2. Connect your scanner to your computer. You can scan pages from Tools > Create PDF > Scanner.
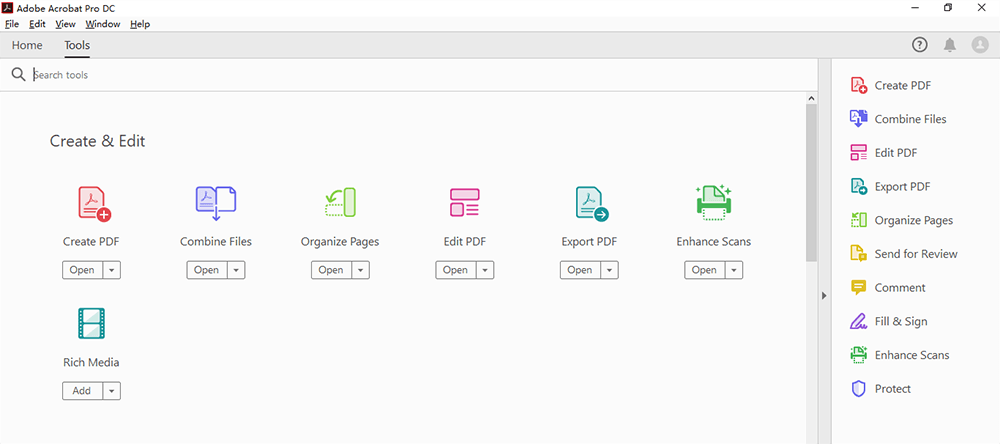
Step 3. Clicking the "Setting" or "Gear" icon will show you all the settings for the selected option. You can adjust the pages, the color mode, the resolution, the paper size, the quality and the output on this page. Once you're satisfied with the customizations, click the "Scan" button. Then you can get your new PDF file.
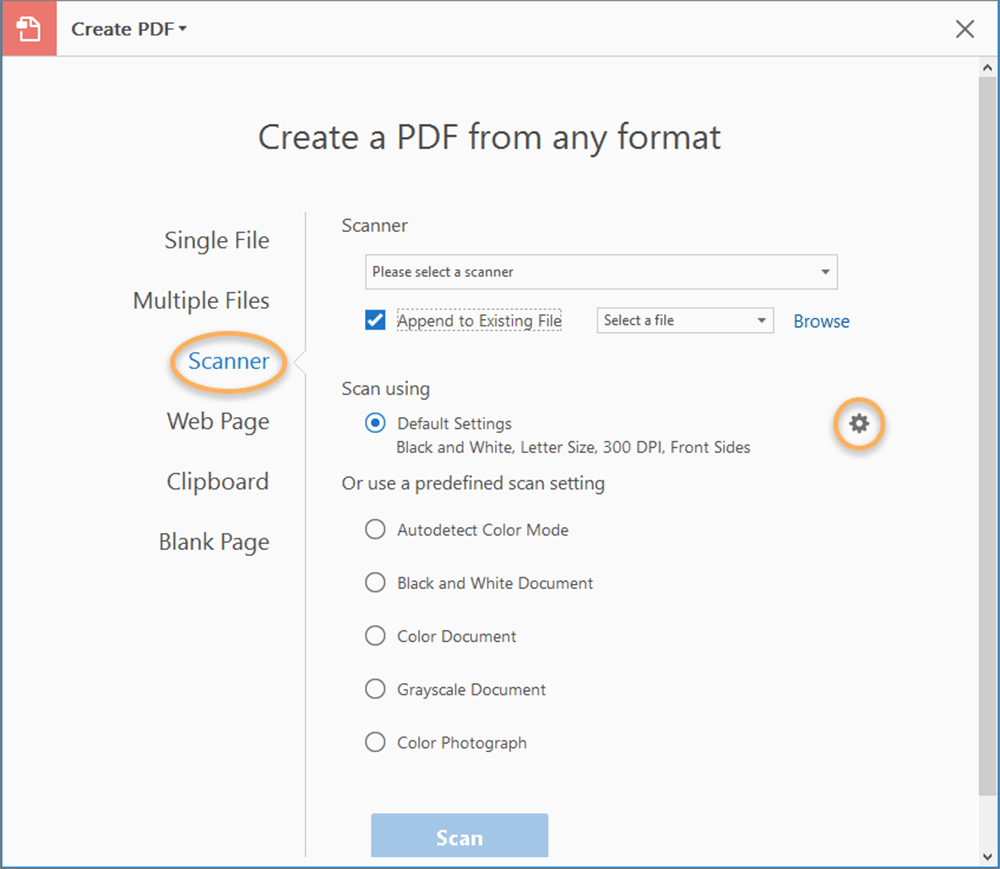
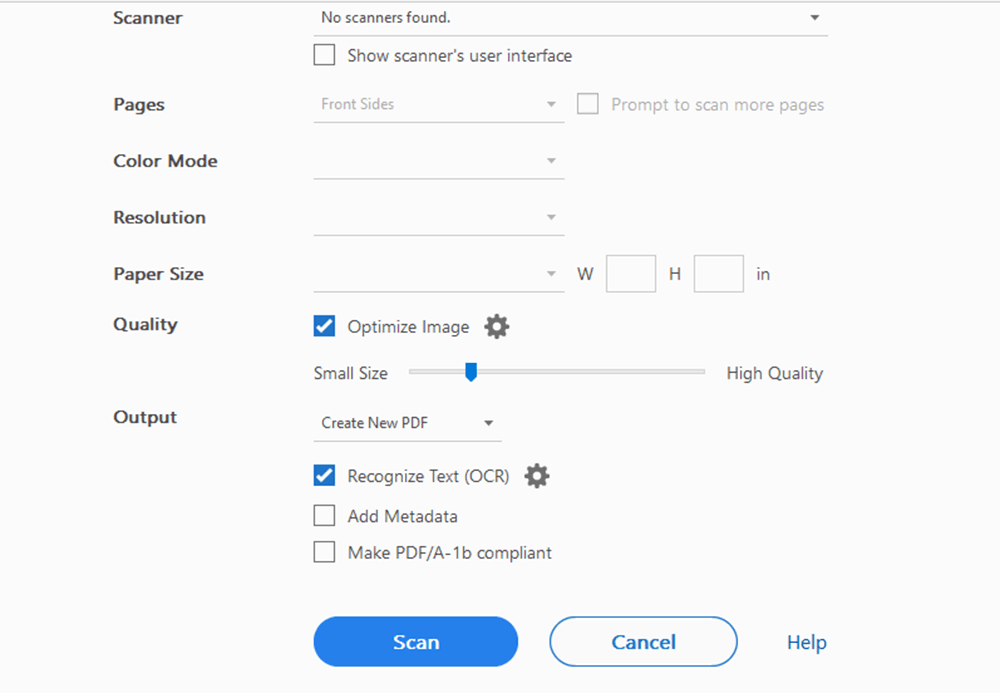
Conclusion
Above are three ways to scan pages into a PDF. Through reading this article, I think you can know how to scan pages into a PDF. You can choose the best way you like. If you have better suggestions, please contact us and let us know.
Was this article helpful? Thank you for your feedback!
YES Or NO































