Have you ever received a PDF file that contains watermarks on every page and causes a big distraction for your reading? Watermark is a common measure to protect documents from stealing copyright, but when it becomes an obstacle for our reading, we need to remove it.
So how to remove watermark from a PDF file? In this post, we'll show you the top 5 ways to remove watermark from PDF both for free and paid. The free solution is to convert PDF to Word with and delete the watermarks on Word. And the paid and direct method is to use a professional PDF editor like Adobe Acrobat Pro and PDFelement. In addition, we'll talk about another way to remove watermark online.
Contents
Part 1. Remove Watermark from PDF in Word (Free) Option 1. EasePDF PDF to Word Converter Option 2. Microsoft Word
Part 2. Remove Watermark from PDF Directly Option 1. Adobe Acrobat Pro Option 2. PDFelement
Part 1. Remove Watermark from PDF in Word (Free)
First of all, we'll recommend two free solutions to remove watermark from PDF for free. Both solutions require you to convert PDF to Word at first, then remove watermark on Word. We can use the online PDF to Word converter on EasePDF, or use Microsoft Word itself.
Option 1. EasePDF PDF to Word Converter
EasePDF is a free online platform for every PDF user to convert, edit, create, watermark, merge, compress PDF. When you choose EasePDF, you choose a cross-platform supported service that you can use on any device including Windows, Mac, Linux, iOS, Android, etc. Now let's open the "PDF to Word Converter" and see how it helps to remove watermark from PDF with EasePDF.
Step 1. Upload your PDF. You can upload files by clicking the "Add File(s)" button or simply dropping the files to the uploading area. Also, EasePDF supports importing files from your Google Drive, Dropbox, and OneDrive.

Step 2. Download the converted Word. When your PDF is successfully uploaded to the server, EasePDF will automatically start converting your PDF to Word. And a download link will be offered on the result page when the converting process is done. Just click the "Download" button to save it to your local device.

Step 3. Remove watermark. Open the converted Word document with any Word processor like Microsoft Office, LibreOffice, Google Docs, WPS, etc. Click on the watermark you want to remove and press "delete" on your keyboard. A watermark has been removed by this action.

If there are watermarks on every page, just go to "Design" > "Watermark" > "Remove Watermark". For Word 2007 or 2010, choose "Page Layout" > "Watermark" > "Remove Watermark".

Tips
"If you need the PDF to stay in .pdf format, just convert Word to PDF and you'll get a PDF without any watermark."
Option 2. Microsoft Word
If you have Microsoft Word installed on your device already, you can, of course, pass EasePDF and convert PDF to Word directly with Microsoft. Please follow these steps to remove watermark from PDF.
Step 1. Right-click on the PDF you want to remove watermark and choose "Open with" > "Microsoft Word".
Step 2. A prompt will pop up warning you that this action will convert PDF to editable Word, and the resulting Word document might not look exactly like the original PDF, especially if the original file contains lots of graphics. Click "OK" and Microsoft will convert your PDF to a Word document.

Step 3. Your PDF will be displayed with Microsoft in Word format. Now you can remove watermarks by choosing "Design" > "Watermark" > "Remove Watermark". If you're using Office 2010 or 2007, please go for "Page Layout" > "Watermark" > "Remove Watermark". And all the watermarks on this document will be deleted.

Step 4. Save it as PDF. Choose "Save As" from the main menu and select "PDF" as the saving format.

Part 2. Remove Watermark from PDF Directly
How to remove watermark from a PDF document directly without converting it to Word? Well, what you need is a professional PDF editor. Here we recommend Adobe Acrobat Pro and PDFelement.
Option 1. Adobe Acrobat Pro
Adobe Acrobat Pro is probably the most famous PDF software. With a bunch of PDF editing tools inside, Adobe Acrobat Pro enables users to add, edit or remove a watermark on a PDF. Go try to remove watermark from PDF now.
Step 1. Open the PDF with Adobe Acrobat Pro after installing it on your device.
Step 2. Go to the "Tools" tab on top and select "Edit PDF".

Step 3. On the editing toolbar, click "Watermark" then choose "Remove" from the drop-down list.

Step 4. A prompt will pop up to ask "Are you sure to permanently remove the watermark", click "OK" and all watermarks on this PDF will be deleted.

That's it. In four simple steps, we've finished removing the watermark from a PDF. If you're also interested in removing watermark from multiple PDFs, you can refer to this page: Remove Watermarks on Adobe.
Option 2. PDFelement
Another simple way to remove watermark directly from PDF is to use PDFelement, a powerful PDF editor that allows you to edit PDF, create PDF, convert PDF, add watermark, remove watermark, etc. Check this X step solution now.
Step 1. Free download and install PDFelement on your computer.
Step 2. Open the PDF you want to remove watermark with PDFelememt. Click the "Open File" button on the main interface and the program will navigate to your local device. Click on your target PDF and click the "Open" button.

Step 3. Go to the top menu bar and choose "Edit". On the editing toolbar, select the "Watermark" icon, then choose "Remove Watermark". In this action, PDFelement will delete all watermarks from your PDF immediately.
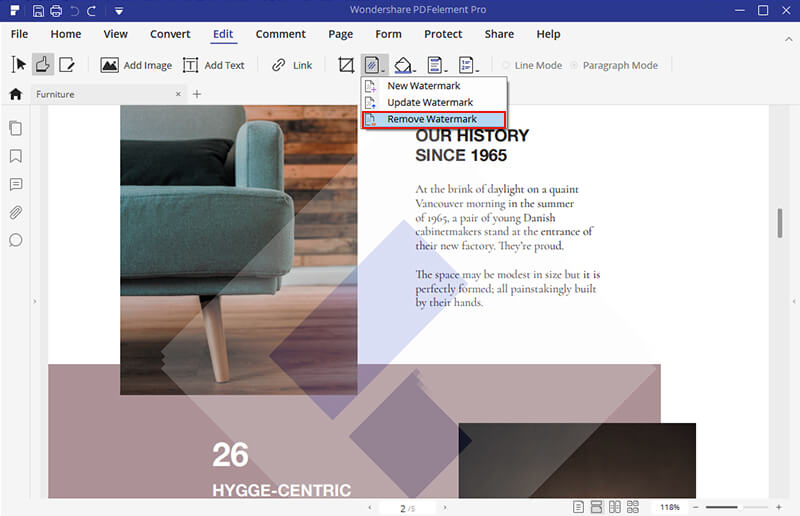
Tips
"When you edit and save the edited PDF file on the free trial version of PDFelement, a trial watermark will be added in the new copy file. Your original PDF will not be affected, though. To remove this trial watermark, please register a license for your PDFelement."
Part 3. How to Remove Watermark from PDF Online
What if the PDF I want to remove watermark is on my cellphone and I don't want to install any third-party app? Don't worry, in this part, we'll show you how to remove watermark from PDF online with Soda PDF - a professional online editor for PDF and other documents.
Step 1. Go to Soda PDF Online.
Step 2. Choose "Open PDF" on the left column to upload a PDF file from your computer, OneDrive, Dropbox or Google Drive.
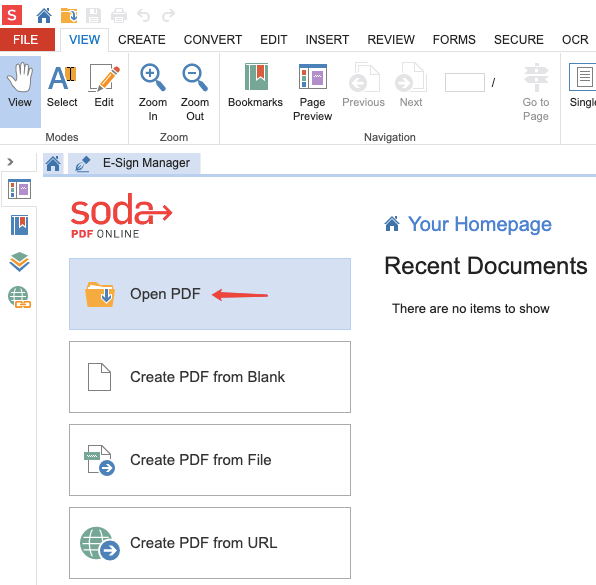
Step 3. Wait until Soda PDF finishes loading your file. Then choose "Edit" on the top menu bar.
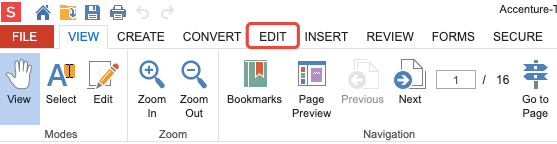
Step 4. Now you've entered the editing mode. Click on any watermark on the PDF and right-click on it, then choose "Delete" from the drop-down menu. Repeat this step if there's a watermark on every PDF page.
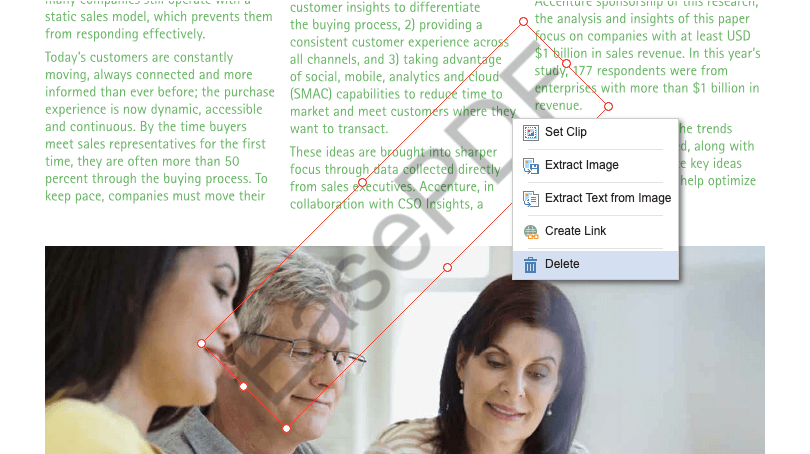
This solution might be a little time-consuming because it requires you to remove watermarks one by one, but it can work well on any operating system and device. For mobile users, this could be a good choice.
Conclusion
Above are the top 5 solutions of how to remove watermark from PDF that we have researched and tested. To remove the watermark on a PDF for free, you might need to convert the PDF to Word with EasePDF or Microsoft Word and then remove the watermarks on Word. You can, of course, save the Word document as PDF after removing watermarks, if needed. To remove watermark from PDF directly, you can go for Adobe Acrobat Pro or PDFelement. Last but not least, you can remove watermark online with Soda PDF without any device limitation.
Was this article helpful? Thank you for your feedback!
YES Or NO































